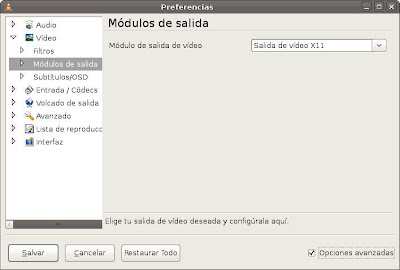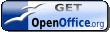Una interesante forma de renombrar todos los archivos de una sola vez, imprescindible cuando queremos renombrar fotos que se encuentra en una carpeta.

Pasos para instalarlo desde una consola:
wget http://www.xscd.com/pub/mvb/mvb_2.4.tgz
sudo tar zxvf mvb_2.4.tgz -C /usr/
sudo chown -R root:root /usr/mvb_2.4/
sudo ln -s /usr/mvb_2.4/mvb /usr/bin/mvb
mvb -h
una vez que esta instalado nos movemos a la carpeta donde se encuentran los archivos que queremos renombrar y escribimos lo siguiente
mvb -a EXT nombre-nuevo
en la carptea tenemos como resulatado
nombre-nuevo01.jpg
nombre-nuevo02.jpg
nombre-nuevo03.jpg
.
.
.
nombre-nuevo11.jpg
Agrega 0 al numero si la cantidad de archivos en la carpeta supera los 10 elementos. Puedes ver el MAN del mvb y que te muestre todas las opciones posibles.
via: Mi Guia Ubuntu